Saudações,
Este post estava nos meus planos desde o lançamento do Ubuntu 18.04. Entretanto a correria do dia-a-dia não me permitia faze-lo.
Se você deseja testar sistemas como o ISPConfig, Virtualmin, ou apenas instalar um WordPress sobre um LAMP ou um LEMP, este post pode lhe se útil.
Ubuntu MATE 18.04 com LXD e LXC
Dificilmente eu efetuo modificações direto em um ambiente de produção. Sempre tenho um maquina virtual à minha disposição. E o pouco consumo de recursos do LXD/LXC é uma "mão na roda".
Antes da instalação vamos criar uma bridge no Ubuntu MATE. Se você ainda não se sente confortável com a linha de comando, acesse o BÔNUS: Configurando a bridge via GUI no final desta postagem. Caso contrario, em um terminal, use o nmcli, um gerenciador de linha de comando do NetworkManager:
$nmcli connection add type bridge con-name "Bridge connection 1" ifname bridge0
Pegue o MAC da sua placa de rede conectada à internet; no meu caso a enp2s0:
$ip link show enp2s0 | egrep ether
Ou com o ifconfig...
$ifconfig enp2s0 | egrep ether
Ou com o nmcli...
$nmcli device show enp2s0 | egrep HWADDR
Usando o seu MAC, atrele a placa conectada a internet com a ponte de nome bridge0:
$nmcli connection add type ethernet con-name "bridge0 slave 1" ifname enp2s0 mac 00:EX:XX:XX:X6:93 master bridge0
Agora vamos ativar a ponte!
Pegue o ID da conexão "Bridge connection 1" e "bridge0 slave 1" executando:
$nmcli connection
Com os seus IDs em mão, execute os comandos:
$nmcli connection up b82xxxxx-...-xxxxxxxxx3c0
$nmcli connection up 50dxxxxx-...-xxxxxxxxxf64
Você também pode usar o comando ip ou o ifconfig para ativar a ponte!
Vamos conferir se funcionou? Execute:
$ip address show bridge0 | egrep inet
Ou com o ifconfig...
$ifconfig bridge0 | egrep inet
Ou com o nmcli...
$nmcli device show bridge0 | egrep ADDRESS
A esta "altura do jogo" sua placa de rede perdeu o IP, e a sua ponte, a bridge0, adquiriu um IP da sua rede interna.
Confira a imagem abaixo e veja a execução dos comandos usados...
A base para a instalação do LXD/LXC está pronta!
Instalando o LXD e o LXC
ONLY FOR TEST! It's not suitable for production environment.
SOMENTE PARA TESTE! Não é adequado para o ambiente de produção.
Abra o MATE Terminal e execute:
$sudo apt install lxd lxc lxd-tools
Efetue a configuração inicial do LXD:
$sudo lxd init
Responda as perguntas conforme o guia abaixo:
enter = Pressionar a tecla ENTER.
yes = Responder SIM.
no = Responder NÃO.
bridge0 = Nome da ponte criada com o nmcli.
Would you like to use LXD clustering? (yes/no) [default=no]: enter
Do you want to configure a new storage pool? (yes/no) [default=yes]: enter
Name of the new storage pool [default=default]: enter
Would you like to connect to a MAAS server? (yes/no) [default=no]: enter
Would you like to create a new local network bridge? (yes/no) [default=yes]: no
Would you like to configure LXD to use an existing bridge or host interface? (yes/no) [default=no]: yes
Name of the existing bridge or host interface: bridge0
Would you like LXD to be available over the network? (yes/no) [default=no]: enter
Would you like stale cached images to be updated automatically? (yes/no) [default=yes] enter
Would you like a YAML "lxd init" preseed to be printed? (yes/no) [default=no]: enter
Crie o seu primeiro contêiner; irei usar o Debian 32 bit como base:
$lxc launch images:debian/9/default/i386 debian9
Creating debian9
Starting debian9
Depois de alguns instantes você pode conferir a sua maquina virtal com o comando:
$lxc list debian9
+-----------+---------+-------------------+------+------------+-----------+
| NAME | STATE | IPV4 | IPV6 | TYPE | SNAPSHOTS |
+-----------+---------+-------------------+------+------------+-----------+
| debian9 | RUNNING | 10.0.0.123 (eth0) | | PERSISTENT | 0 |
+-----------+---------+-------------------+------+------------+-----------+
Como você pode ver, sua VM já deve ter adquirido um IP da sua rede interna.
Inicialmente, para acessar o Debian "rode" o comando:
$lxc exec debian9 /bin/bash
Agora você está no prompt da sua VM. Talvez você queira testar o sistema executando um "apt updade" ou quem sabe um "apt install openssh-server" para ter acesso ssh. Agora é com você!
Bibliografia:
developer.gnome.org/NetworkManager/stable/nmcli.html
access.redhat.com/documentation/en-us/red_hat_enterprise_linux/7/html/networking_guide/sec-network_bridging_using_the_networkmanager_command_line_tool_nmcli
linuxcontainers.org/lxd/getting-started-cli/
Paz a todos!
BÔNUS: Configurando a bridge via GUI
Abra o gerenciador de conexões de rede:
Clique no sinal de adição, e adicione uma nova conexão do tipo Bridge:
Na tela seguinte, clique no botão Adicionar, e adicione uma conexão do tipo Ethernet:
Para finalizar, no campo Dispositivo, selecione a placa de rede que está conectada à internet para criamos uma Bridge Slave:
Salve as alterações.
Vamos retornar ao post, na etapa Agora vamos ativar a ponte.















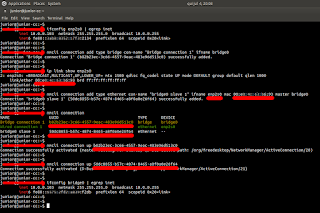





0 comentários:
Postar um comentário